Guide to Calendar Notifications:
- Create a Google account if you do not have one. You will need Google Calendar for configuring notification options on a subscribed calendar.
https://calendar.google.com - Log in to QGenda webpage through a desktop browser:
https://app.qgenda.com/dashboard - Click the “Sync” button on your personal QGenda dashboard:
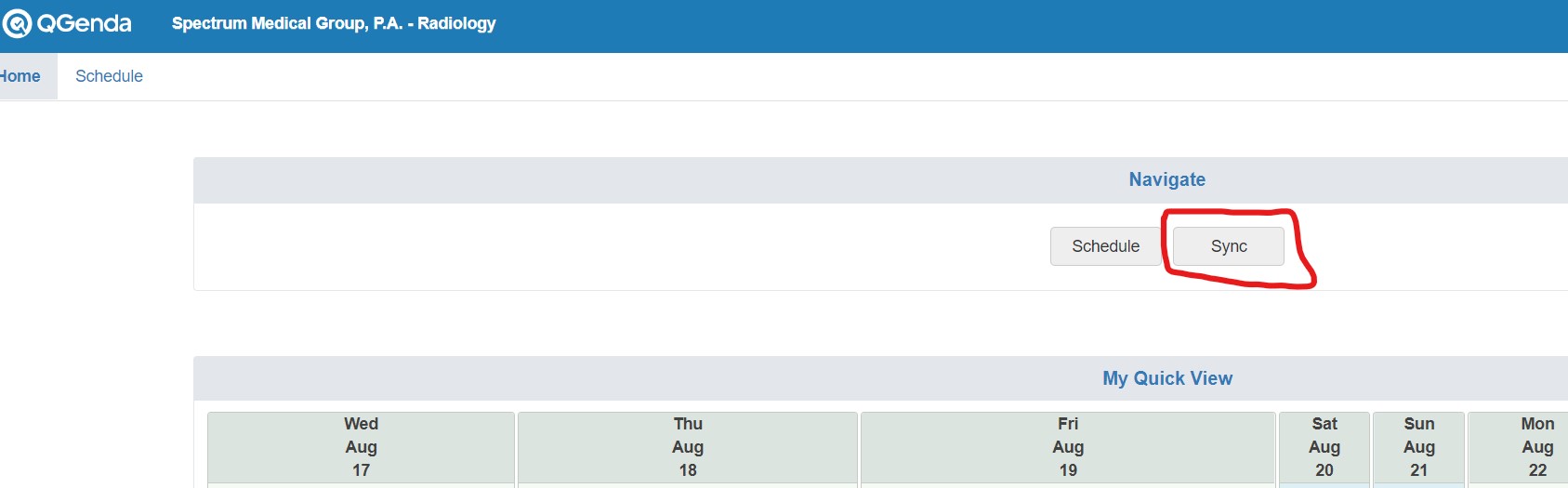
- Select “Google Calendar” from the dropdown:
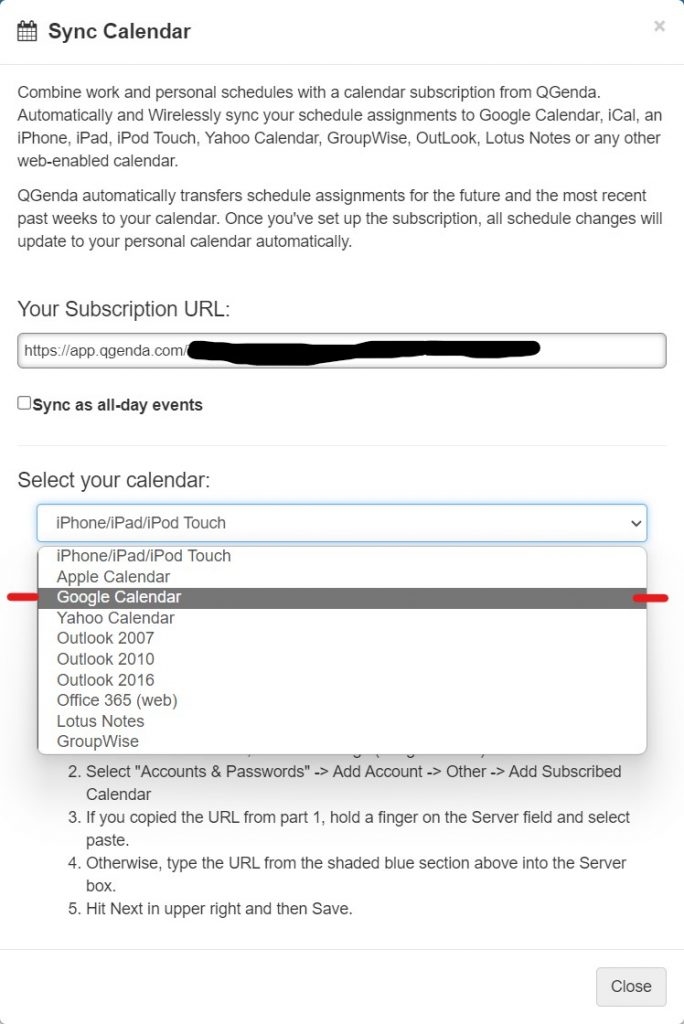
- COPY the URL under “YOUR SUBSCRIPTION URL”.
- Go back to GOOGLE CALENDAR. Along the left sidebar, find “Other Calendars”. Click “Add”:
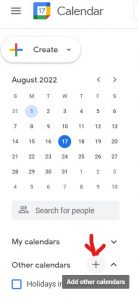
- Click “Subscribe to calendar”.
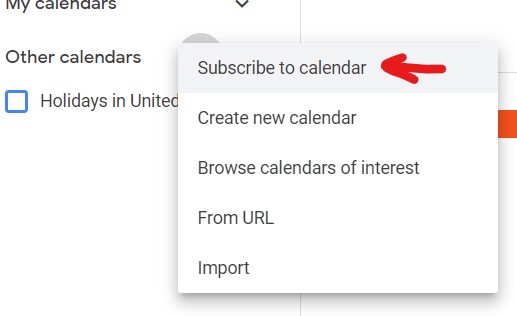
- Click “From URL” on the left sidebar.
Paste the URL (link) that you copied from QGenda in Step 4/5 above in the URL section here.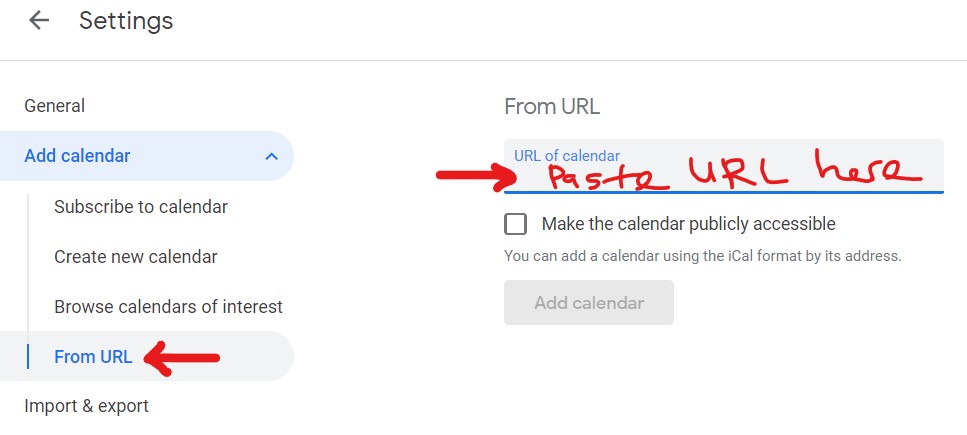
- Click “Add Calendar”. The QGenda shifts should now all start syncing to your Google Calendar.
- On the left sidebar, you should now see “QGenda – Spectrum…” as below.
Click on the 3 vertical dots next to the QGenda calendar.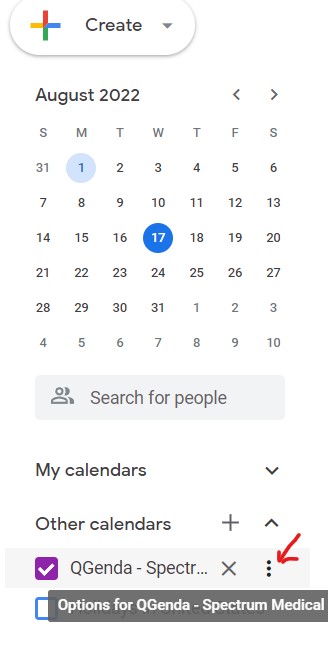
- Click on Settings from the popup menu.
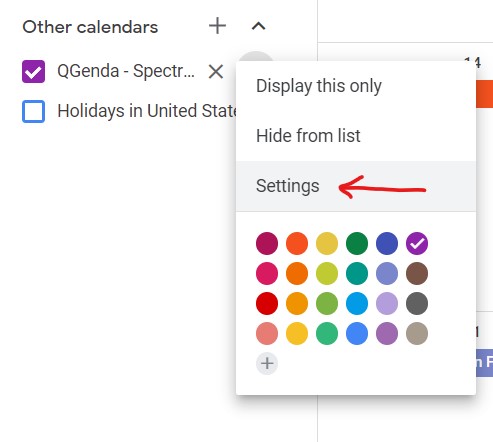
- Under the Settings panel – click on QGenda under “Settings for other calendars”.
Click on “Event notifications”.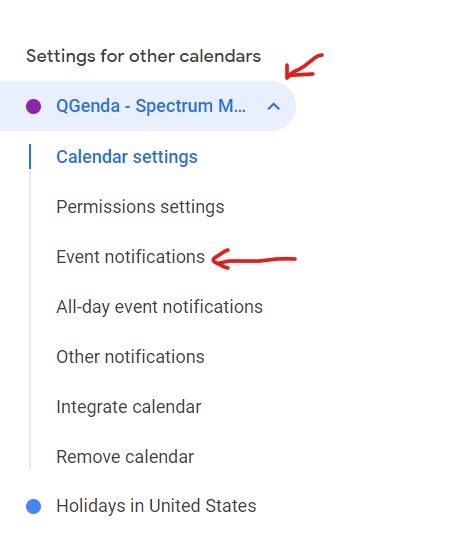
- Here you can set notifications for shifts with specific start and end times, or All-day shifts. You can set MULTIPLE
reminders and notifications that will pop up on your phone for each type.
Remember that these only apply to the “Subscribed QGenda calendar” and not to other calendars in your Google Calendar set.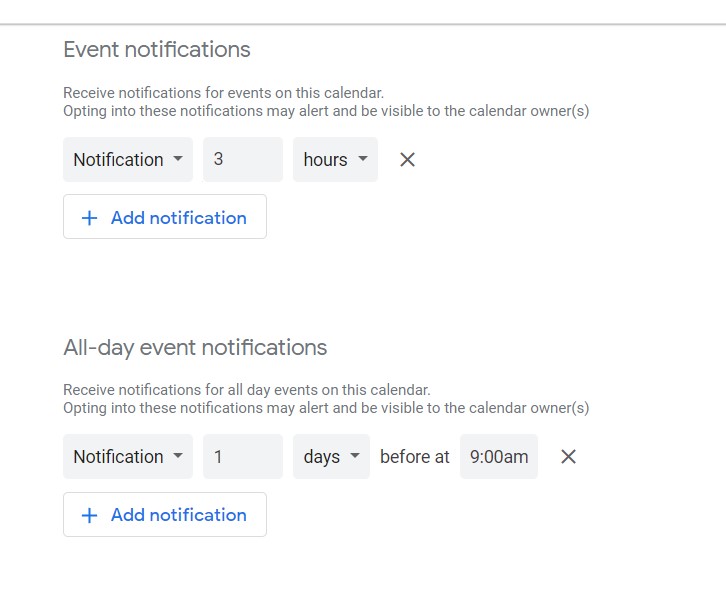
- Final step! You will have to add Google Calendar to your phone. If you do not have a preferred email/calendar application such as Outlook, I would recommend just using the Google Calendar app. Just log in with your credentials and allow notifications (exact details beyond the scope of this article). With Google Calendar, after logging in, you will have to “checkmark” the QGenda calendar to have it show up.